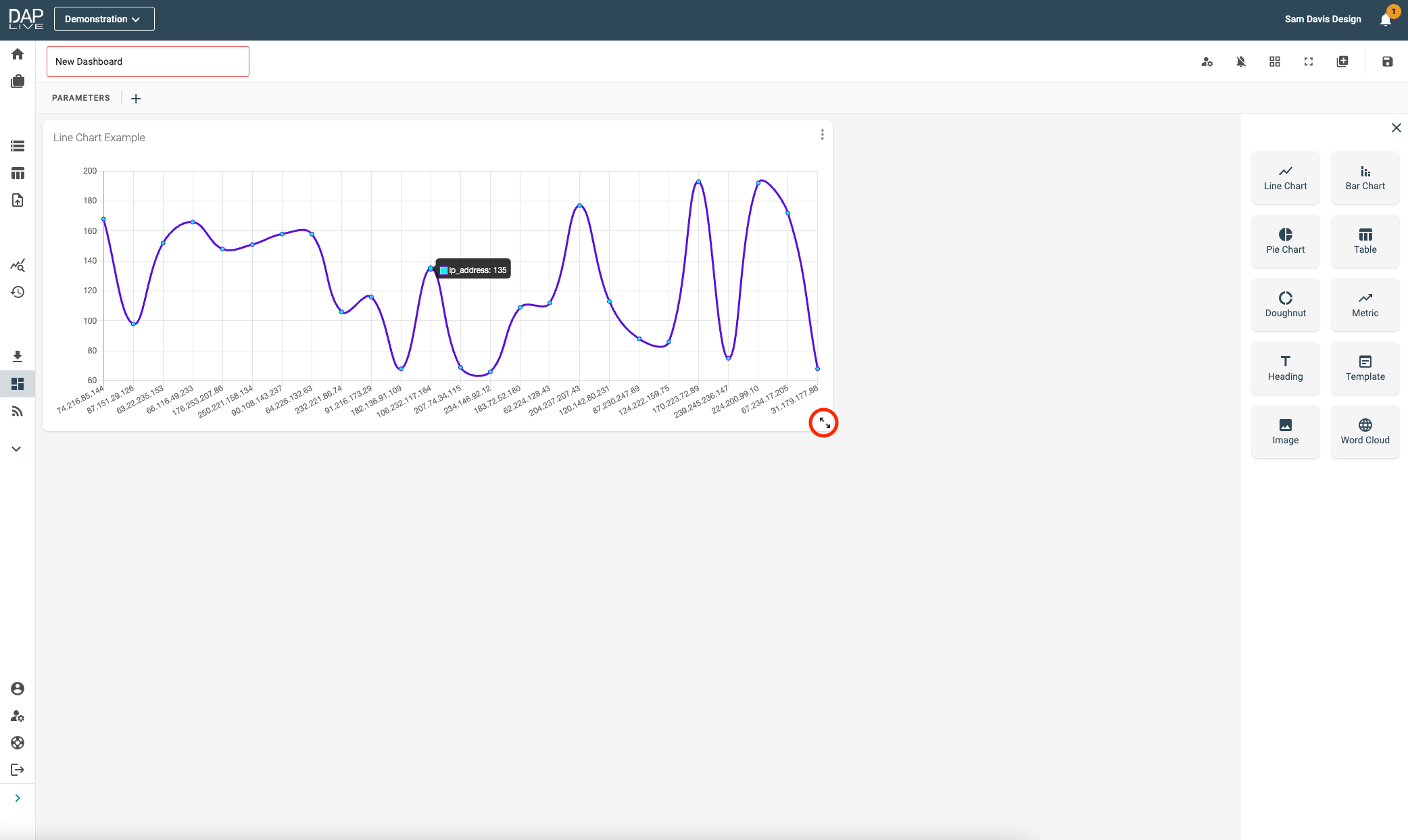It can be very useful to present your data in a more visual way, such as a Line Chart.
Line Chart Icon
Give your dashboard a title and begin configuring by dragging and dropping the Line Chart icon onto the screen. Then click 'Configure Line Chart'.
Choosing Your Data Source
Select which data, stored query, data feed or snapshot you would like to create a Line Chart from.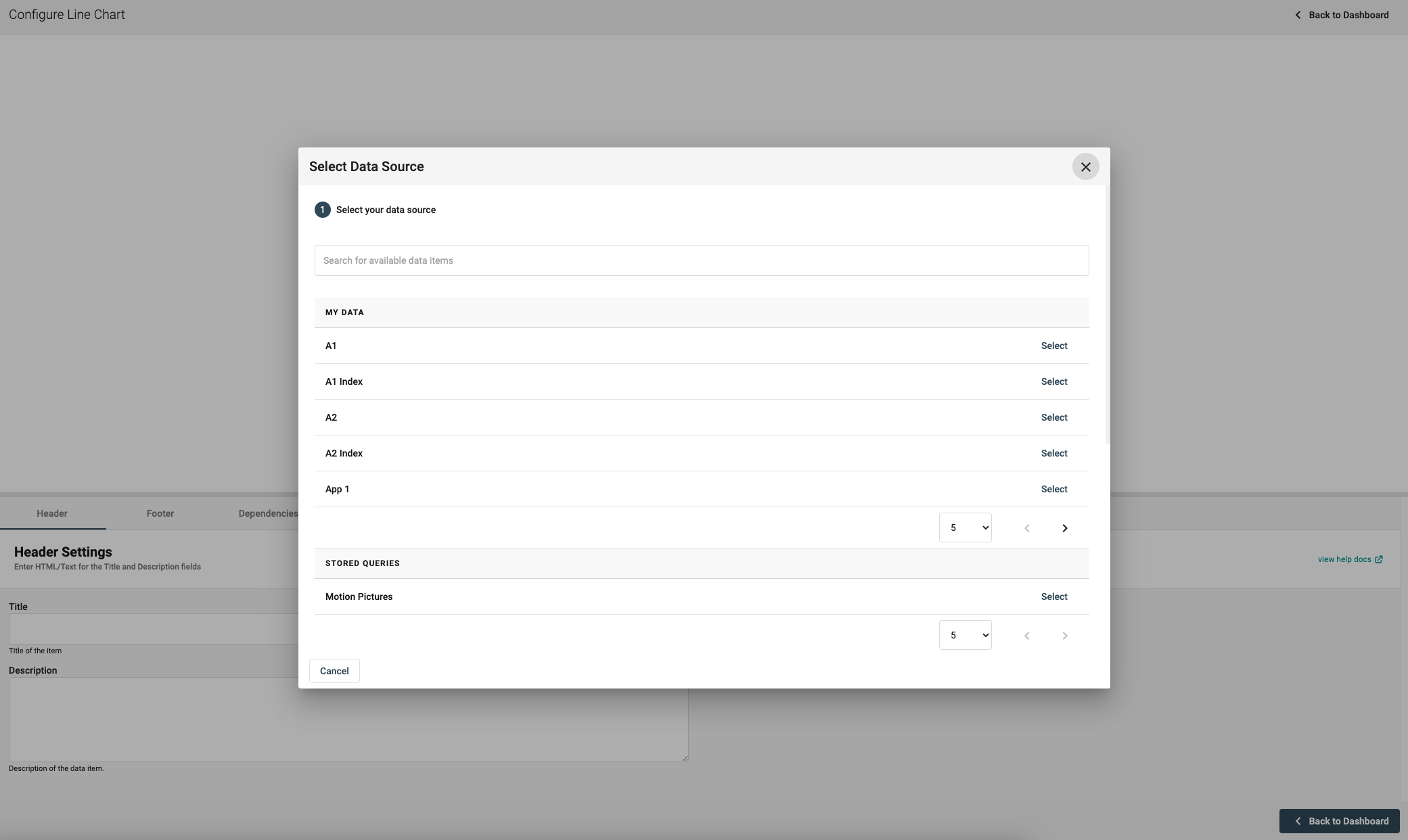
Choosing The Data To Display
Name your Line Chart under the 'Header' section and then click on the 'Charts' section. Here you will be able to select which columns of data you would like to set as your X and Y axes.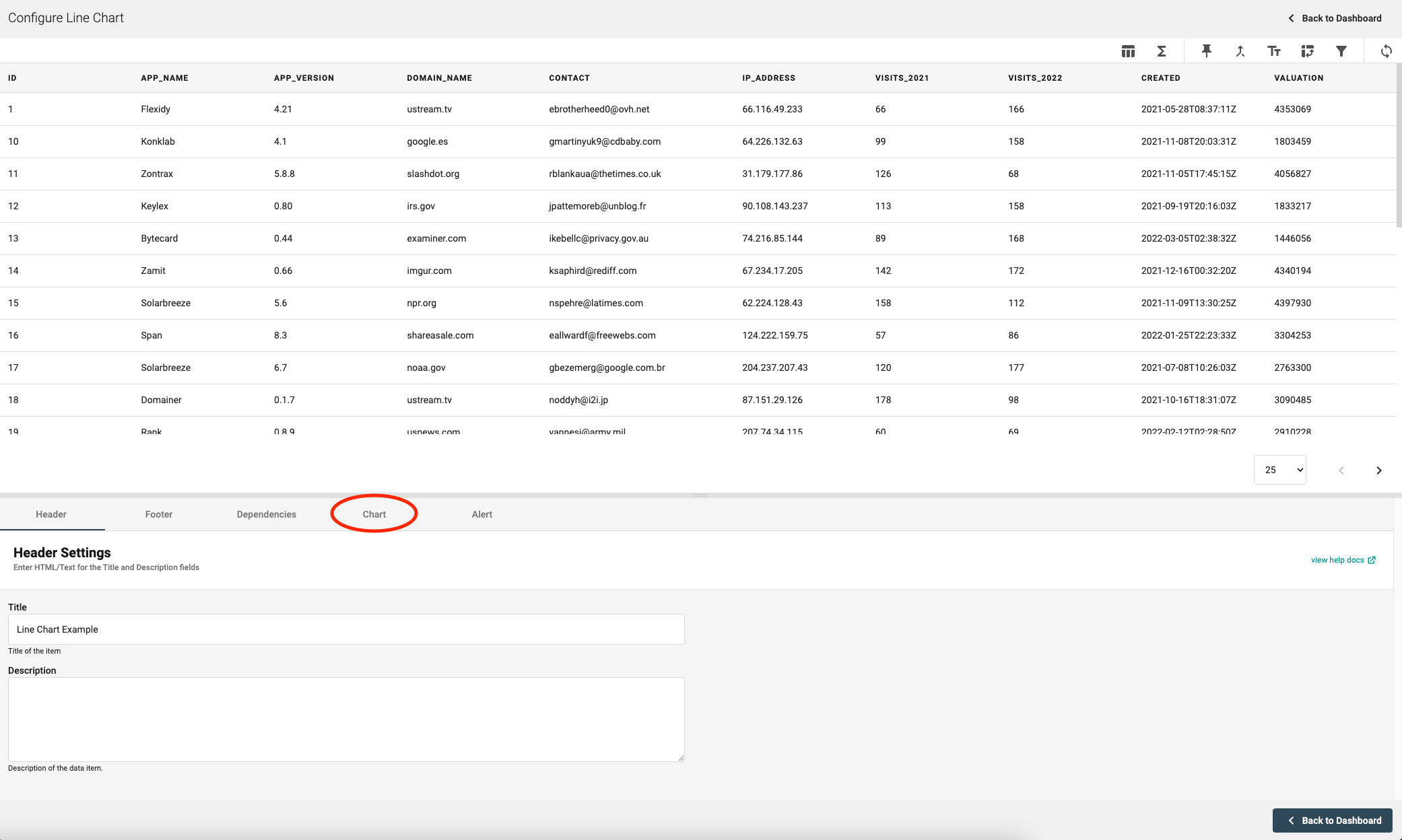
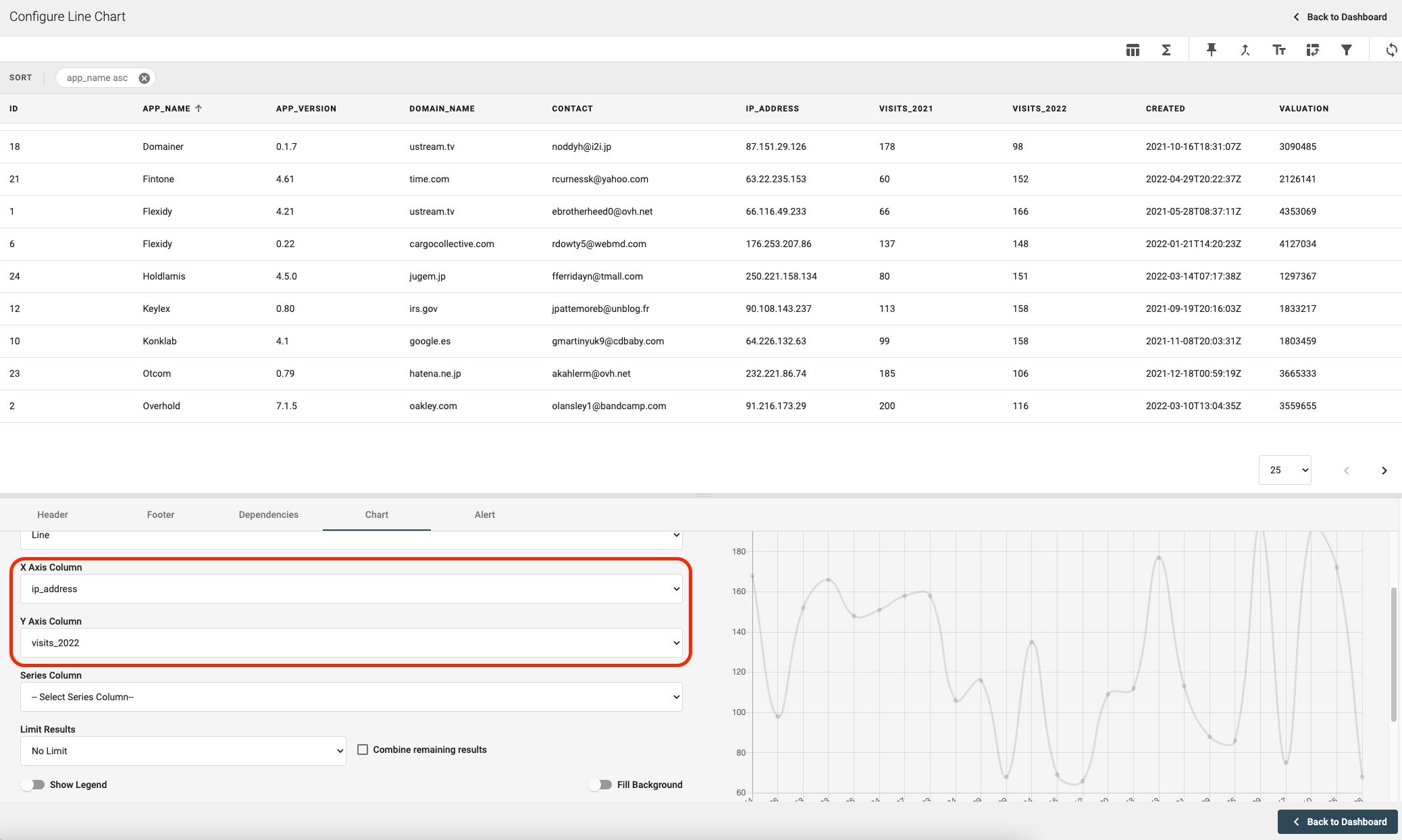
Visual Adjustments
You can set various colours for your Line Chart and a preview of what your chart will look like is shown on the right. Once you are happy with your Line Chart, simply click 'Back to Dashboard' in the bottom right-hand corner.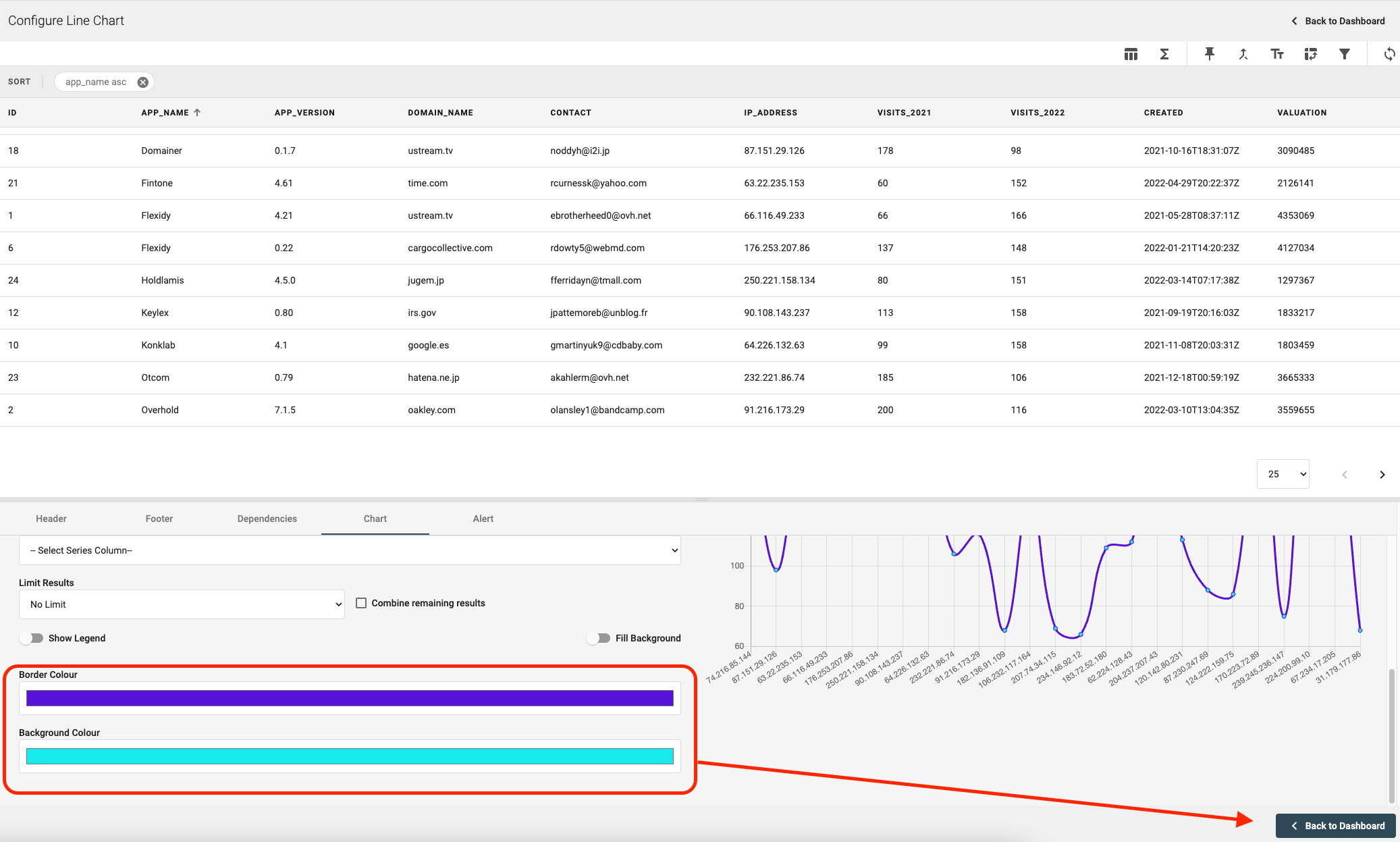
Dashboard Display
Now your Line Chart will be displayed on the Dashboard where you are able to resize it as you wish. As you hover your mouse over each data point, the appropriate values will be displayed.