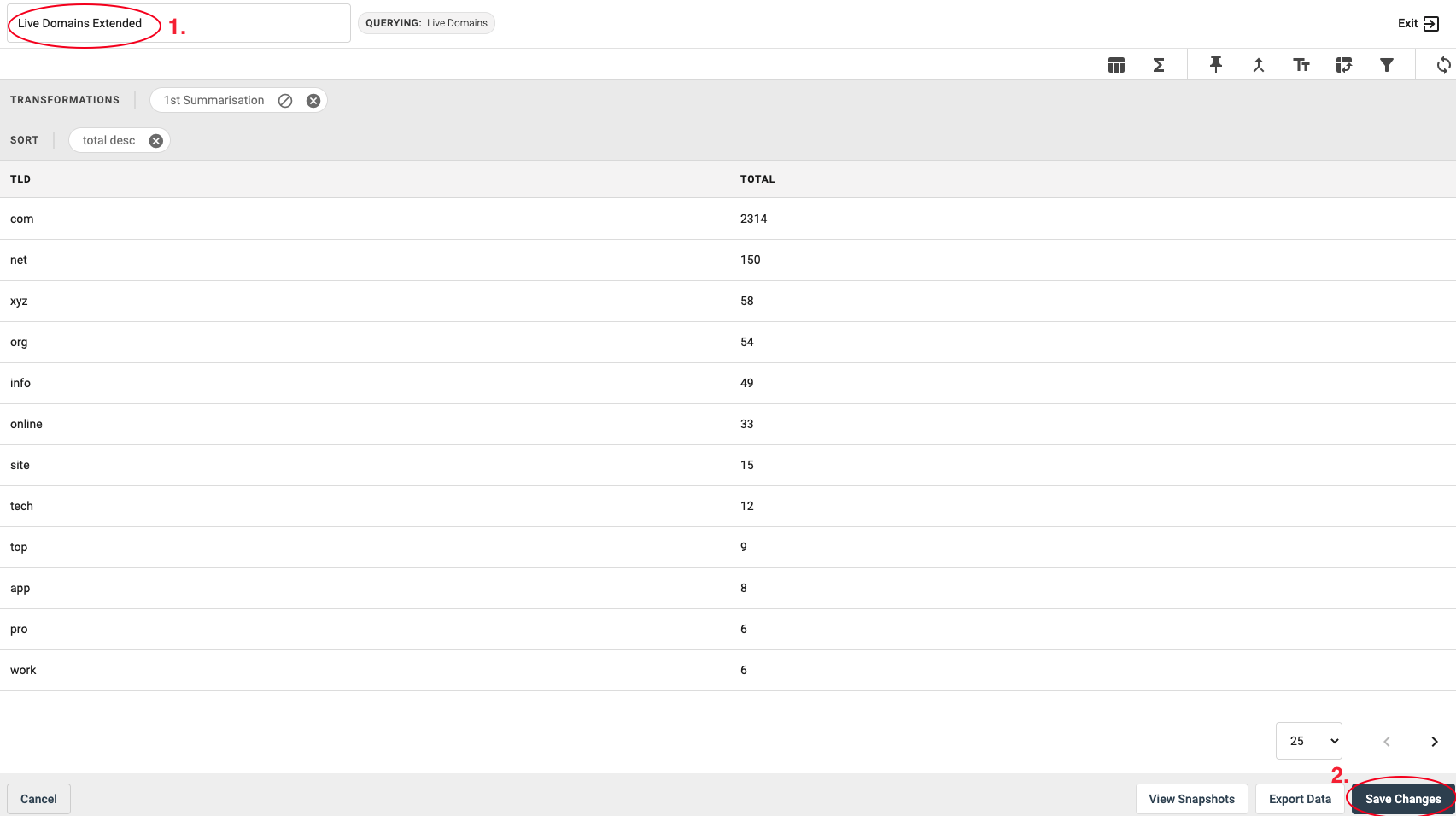When working with queries, you may wish to assemble specific columns according to your needs.
Summarise Icon
Start by selecting the 'Summarise' tool on the upper right-hand side.
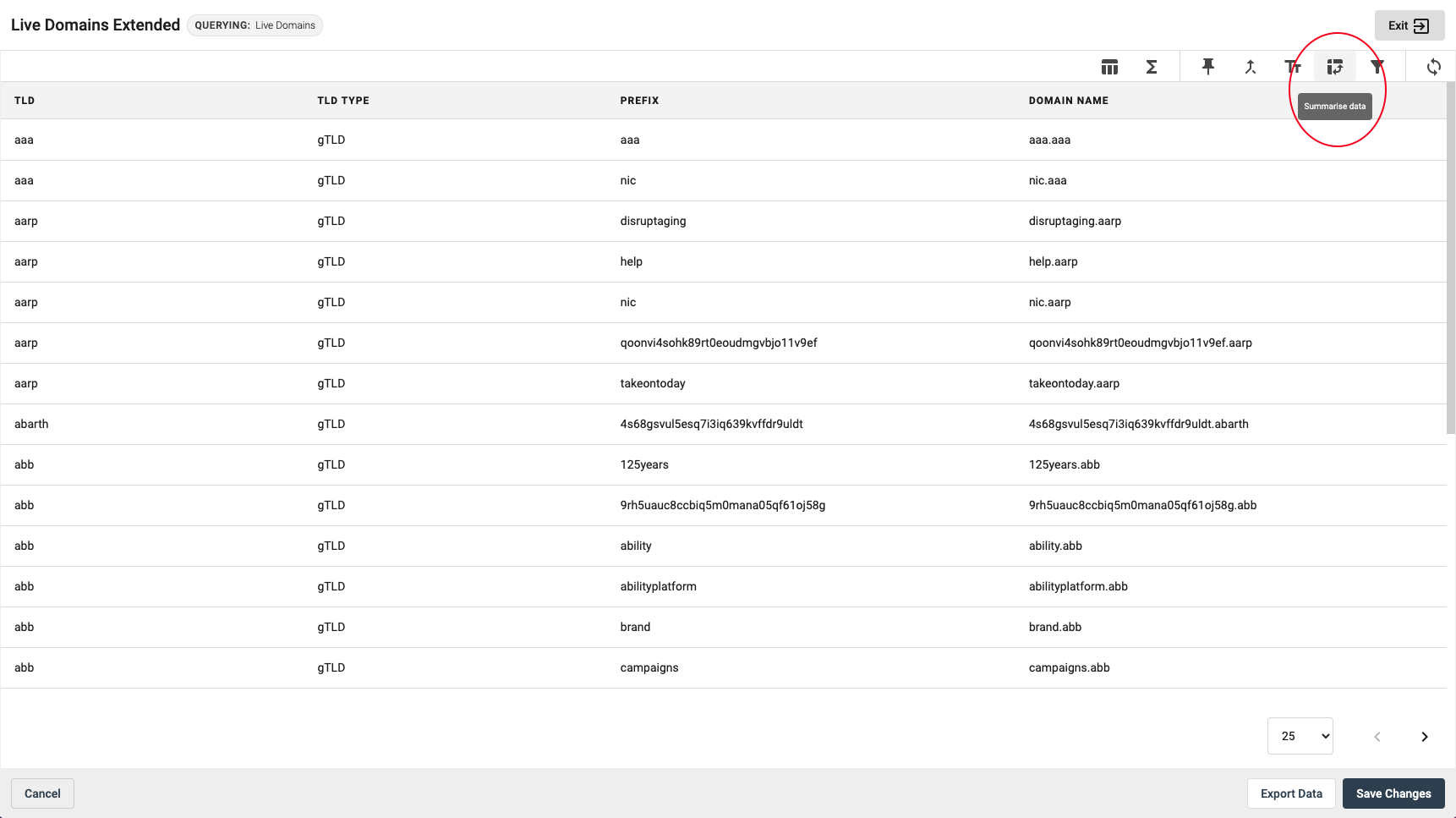
Summarising The Data
Summarisation settings will appear and from there, you can drag and drop the columns you want to use for your summarisation. 
You can then use the drop down list to select the expression that you want to use.
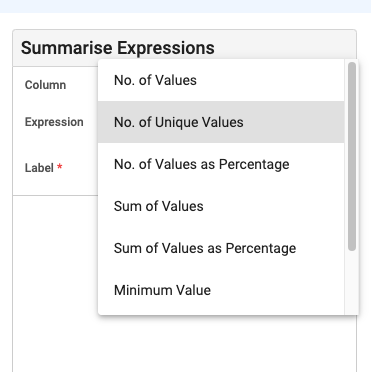
Give your new summarisation column a title under the 'Label' section.
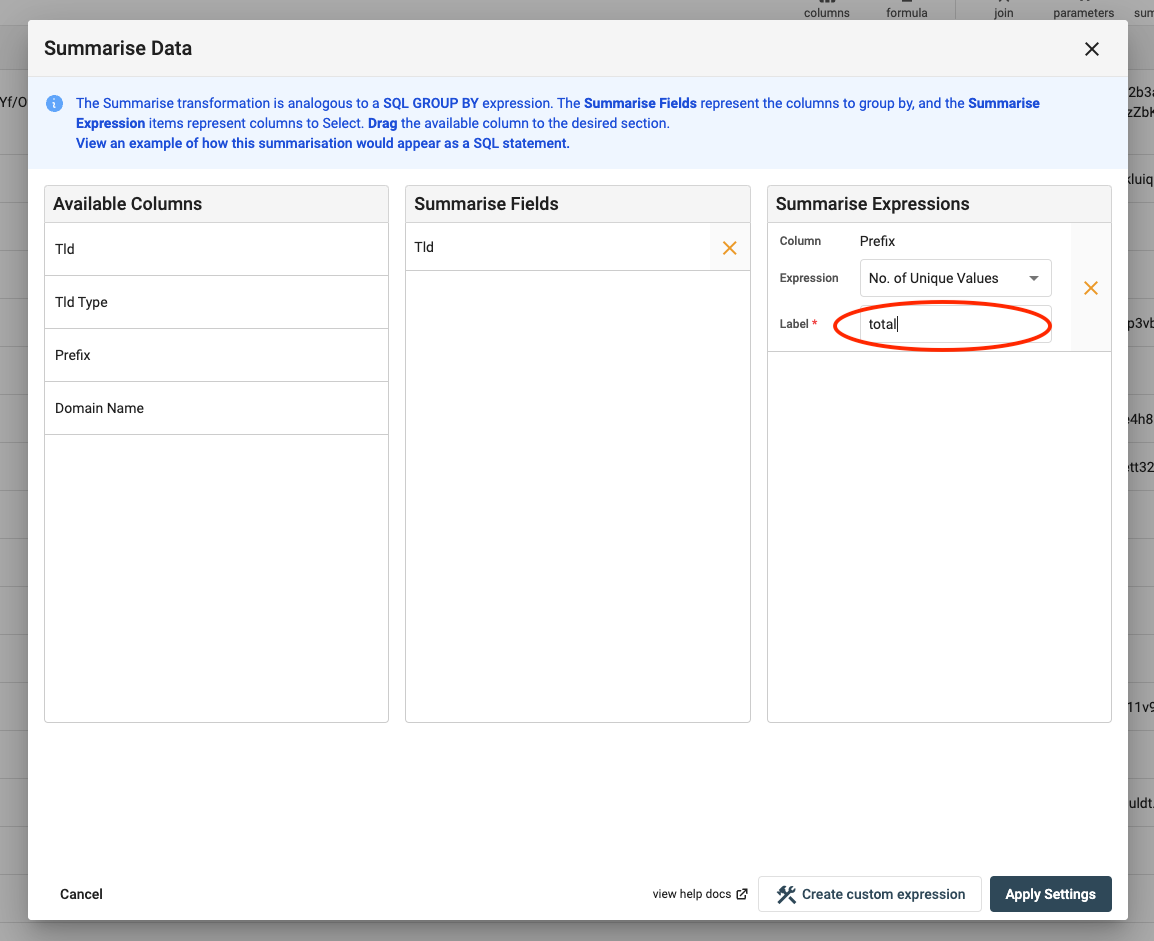
Saving Changes
Once you have updated the 'Summarise Data' settings, only the selected columns and the newly created column will be displayed. Now you can save the changes in the bottom right-hand corner.
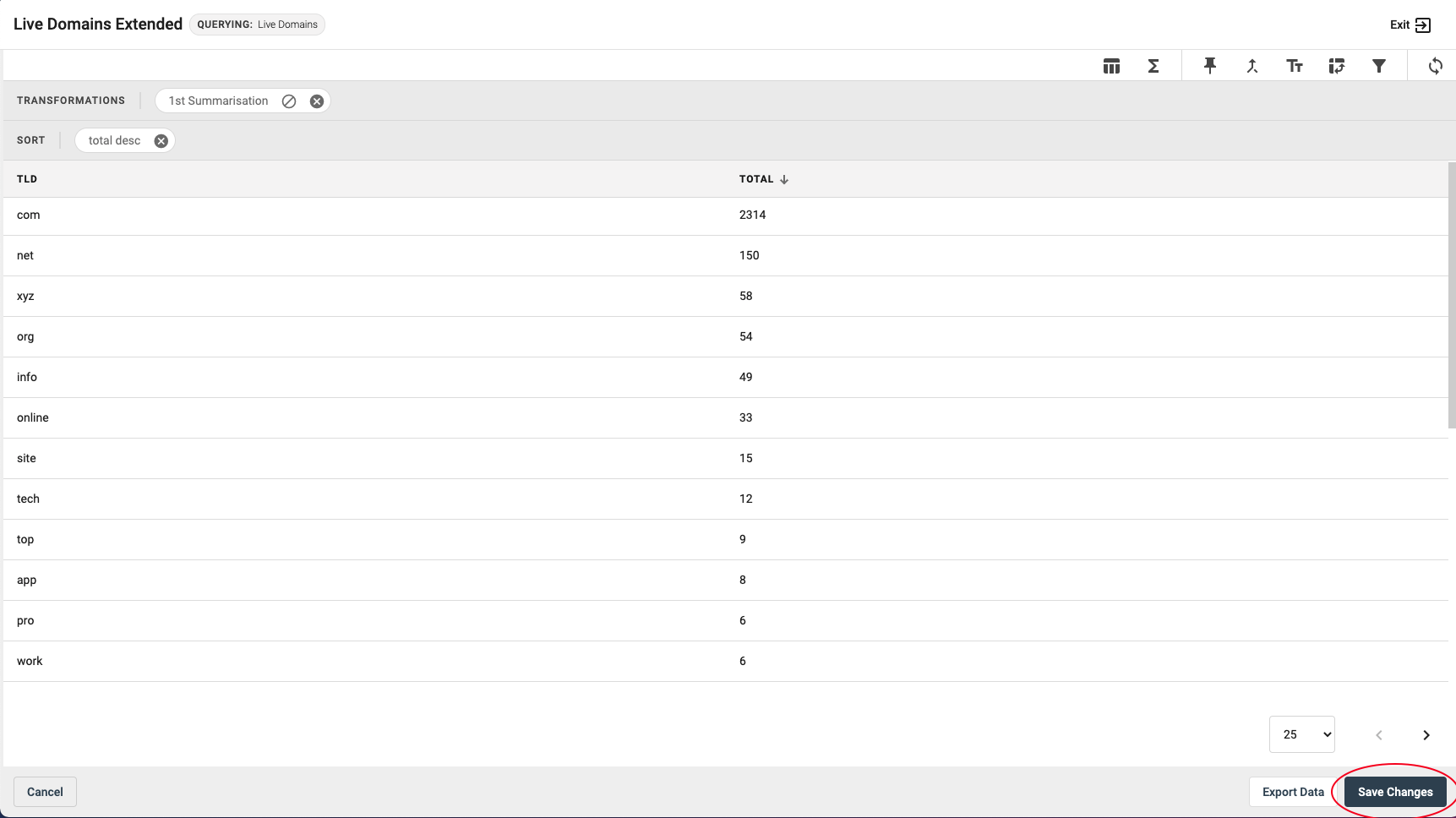
Custom Expressions
You can also create your own custom expressions if the pre built 'Summarise Expressions' do not fit your requirements. To do this click on 'Create Custom Expression' in the bottom right hand corner. Give your summarisation column a title and then type in your custom expression. If you are unsure about how to write your own expression, please see the Custom Expression Guide HERE.
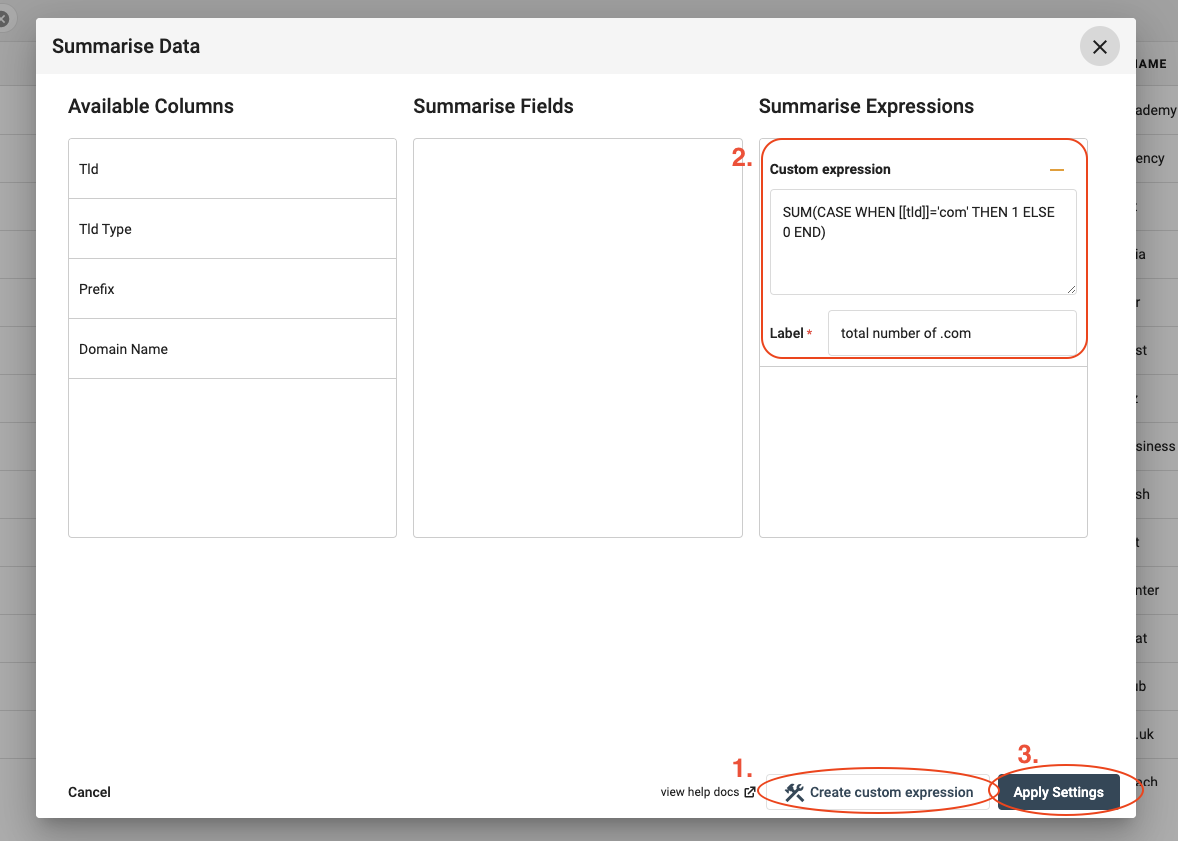
After clicking 'Apply Settings', only the selected columns and the newly created column will be displayed. Save the changes in the bottom right-hand corner.
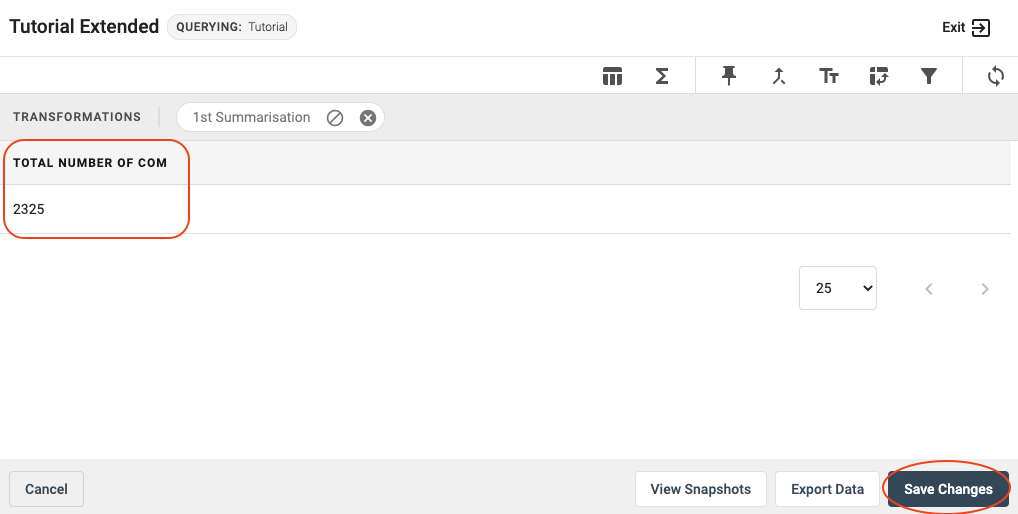
Editing The Project's Name
If you wish to change the name of your project query, click on the name shown in the top left-hand side of the page.