The API Access tool allows you to quickly and easily insert your own data into the DAP.LIVE, replace, update and delete data in your datasource, as well as return specific data.
Selecting A Datasource
Firstly, you will need to navigate to the 'My Data' section of the DAP.LIVE. You can do this by selecting 'My Data' from the on the left-hand side bar. All of your pre-existing datasources will be displayed under the 'Imported Data' title. Click the 'Edit' button next to the datasource that you want to use the API access tool on.

The API Access Icon
Now that you have opened up your datasource, you need to select the 'API Access' icon in the top right-hand corner.
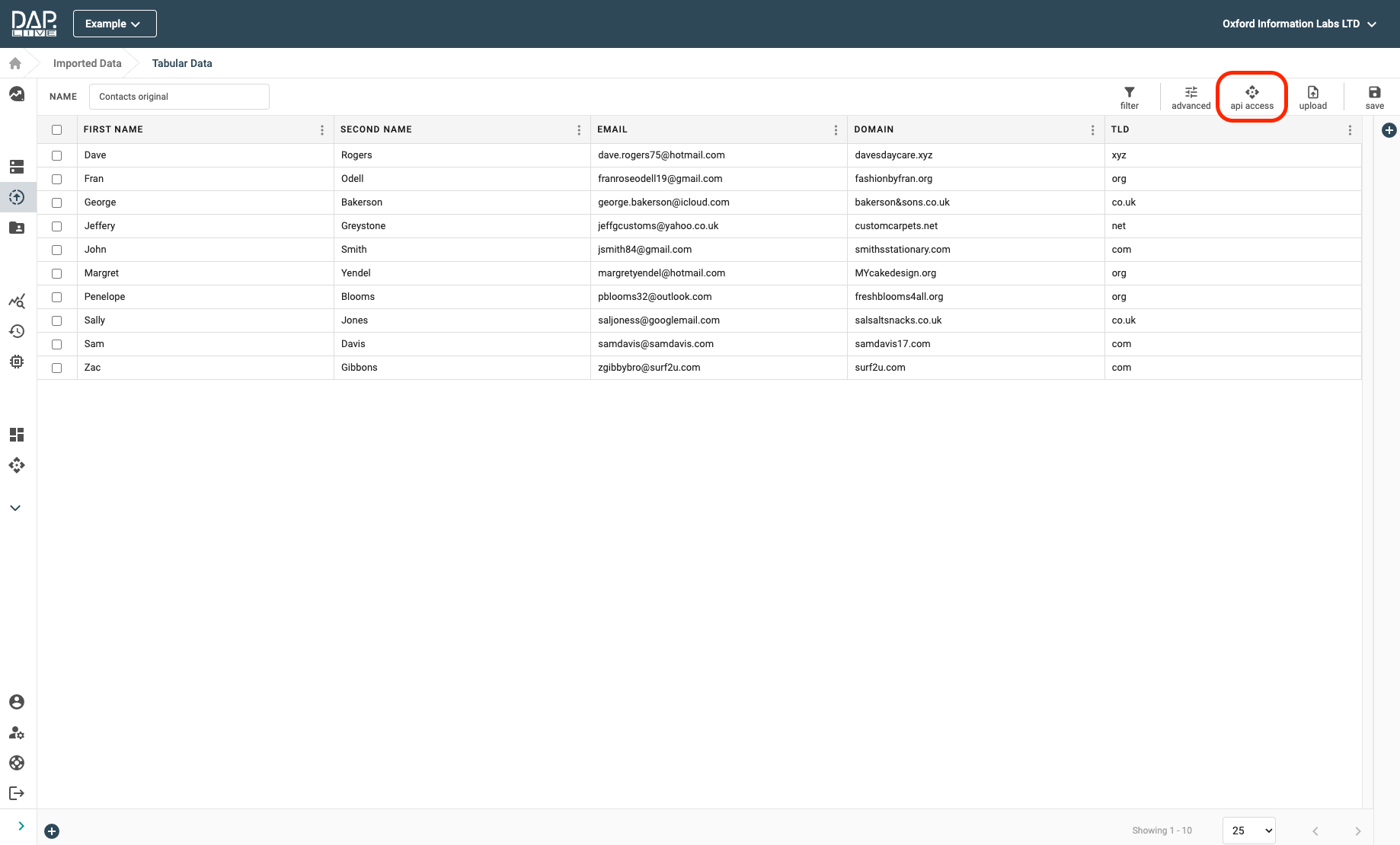
Saving An API Key
Here you must enter a unique name to identify your API key and then click the save button. If the key does not save then you have already saved another API key under this name. Please try again by entering a different name for your API key.
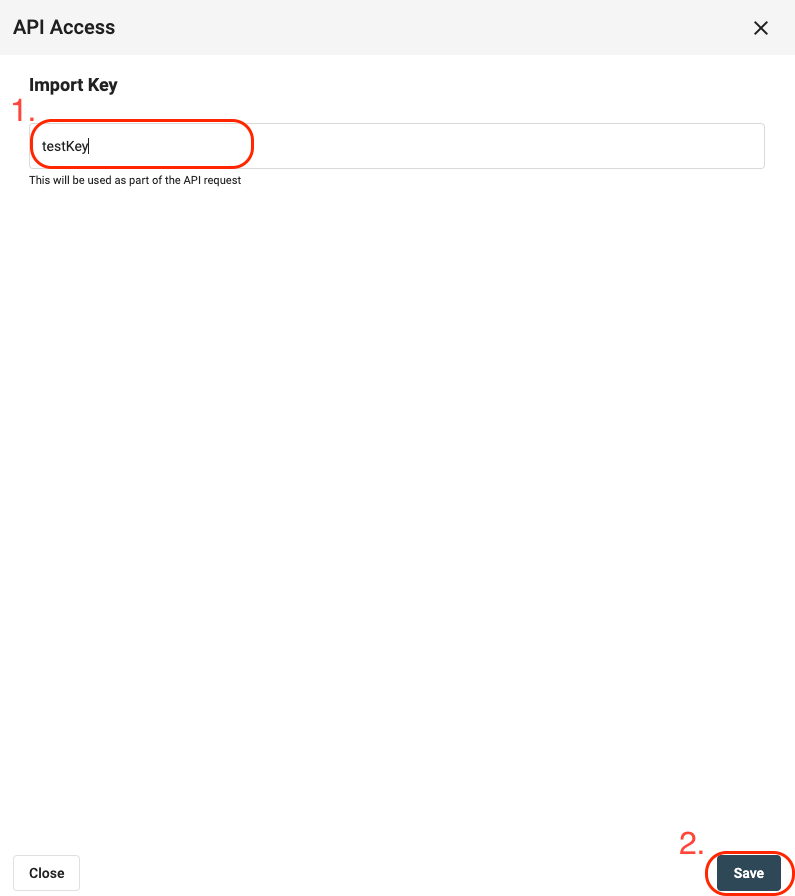
Once you have entered your API key name, some documentation on how to use the API key for your needs will appear.
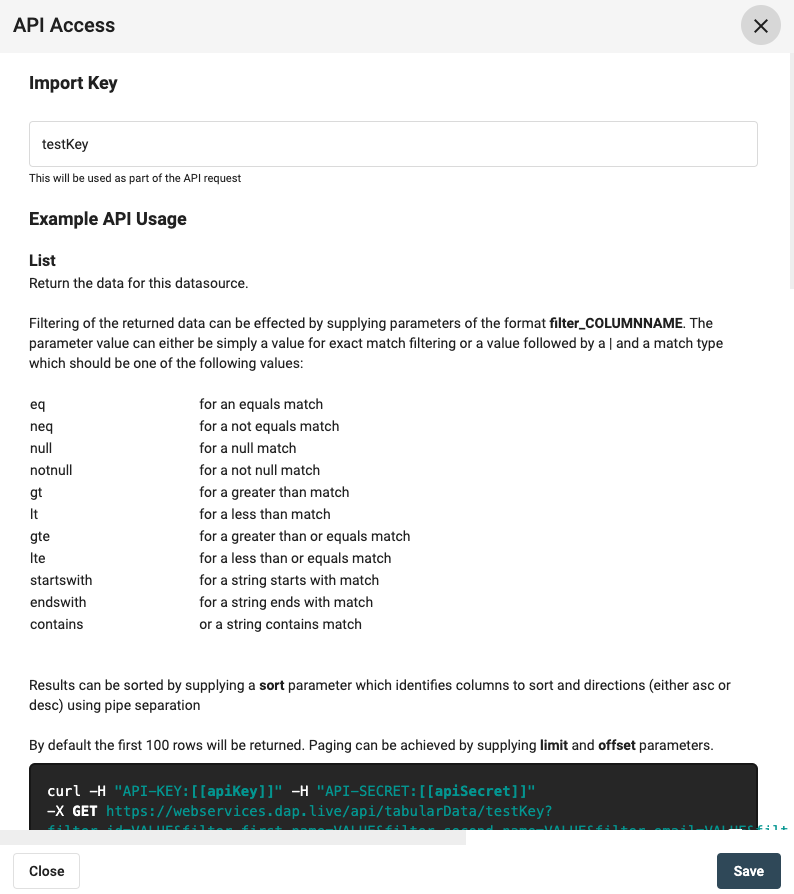
Returning Data From Your Datasource Using API
Inserting Data Into Your Datasource Using API
The API Key is your unique ID and your API secret is your password
Copy the API and paste it into your command line/ terminal. Then press the enter key



