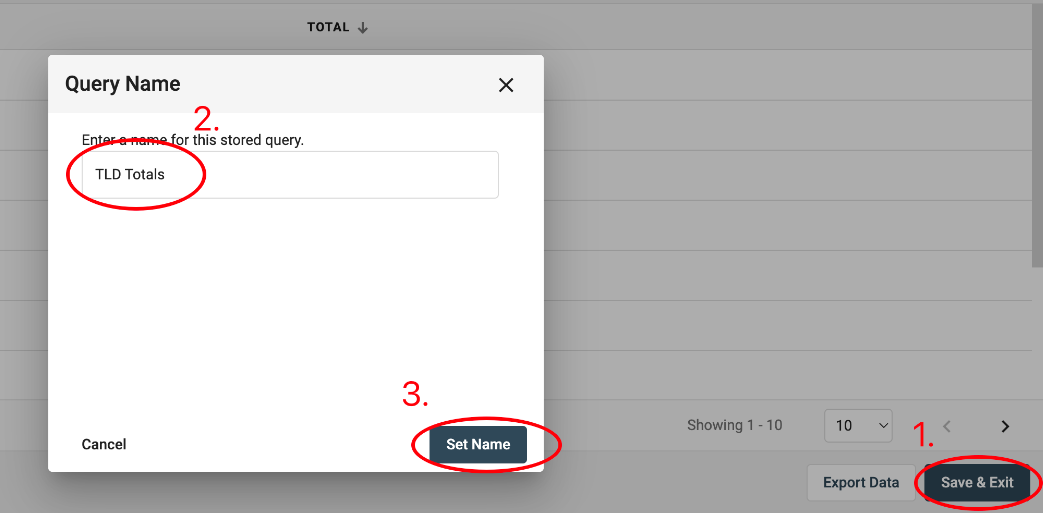Selecting A Data Feed
Once you are in your project, select 'DAP Data Feeds' (1), on the left-hand column, to access the data available to your account. Here you can search for specific data feeds (2) and create queries from each data feed (3).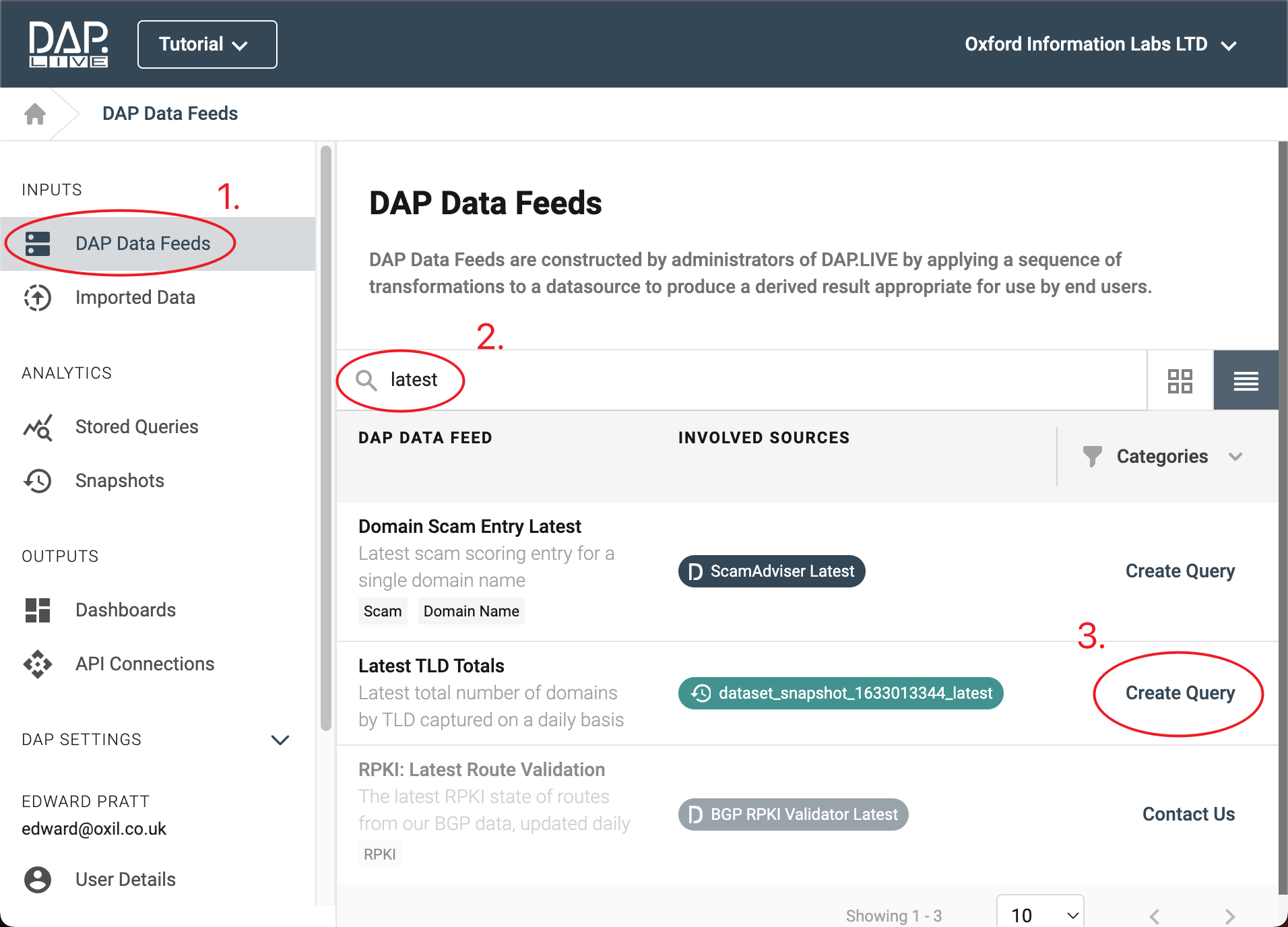
Add A Filter
In this tutorial, the Latest TLD Totals data feed will be used as an example of how to query. To begin the analytics on this data, we will add a filter.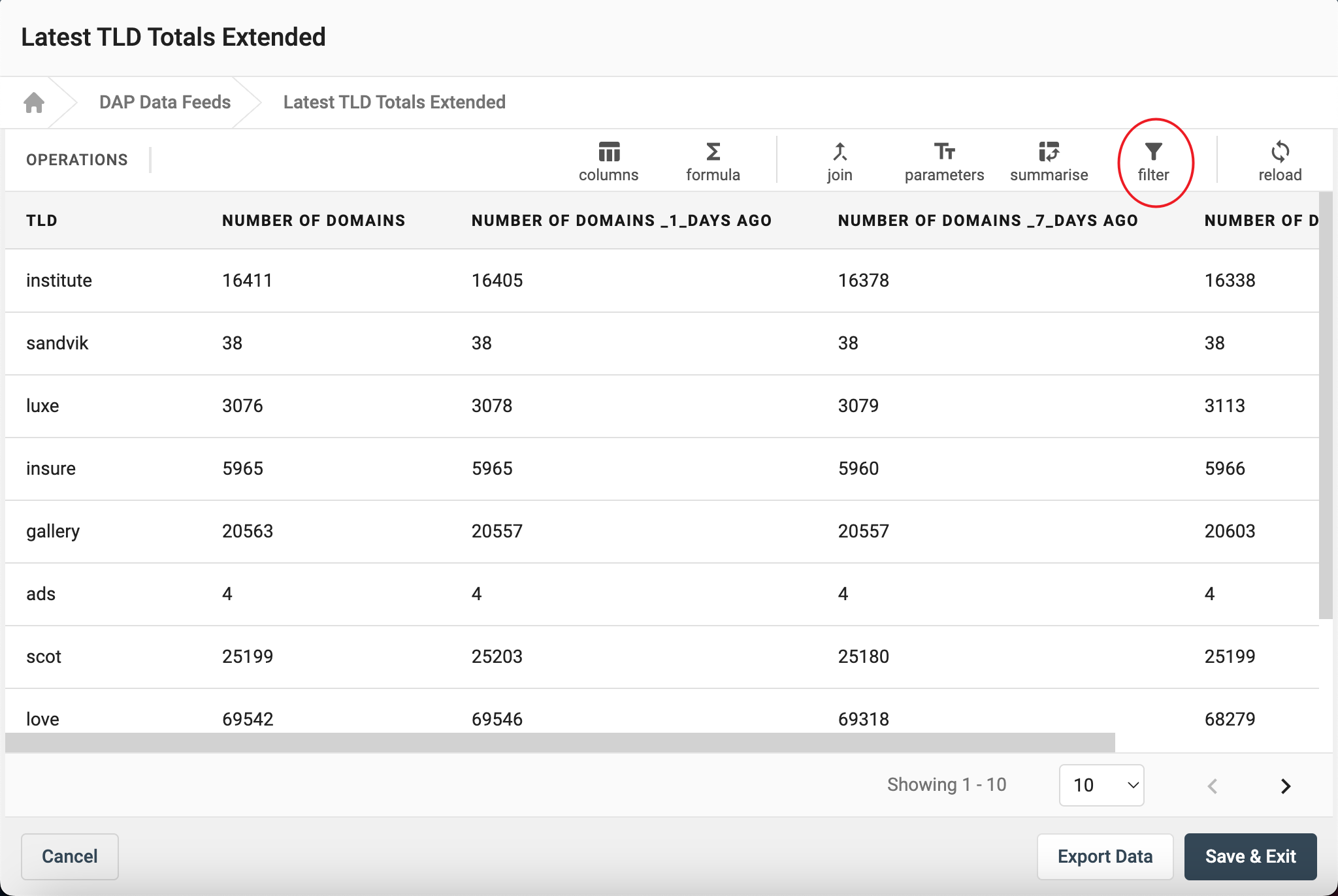
In this example, we will add a filter to remove any data without a TLD. You can do this by selecting 'TLD' - 'Not Equal To' - '', in the relevant boxes.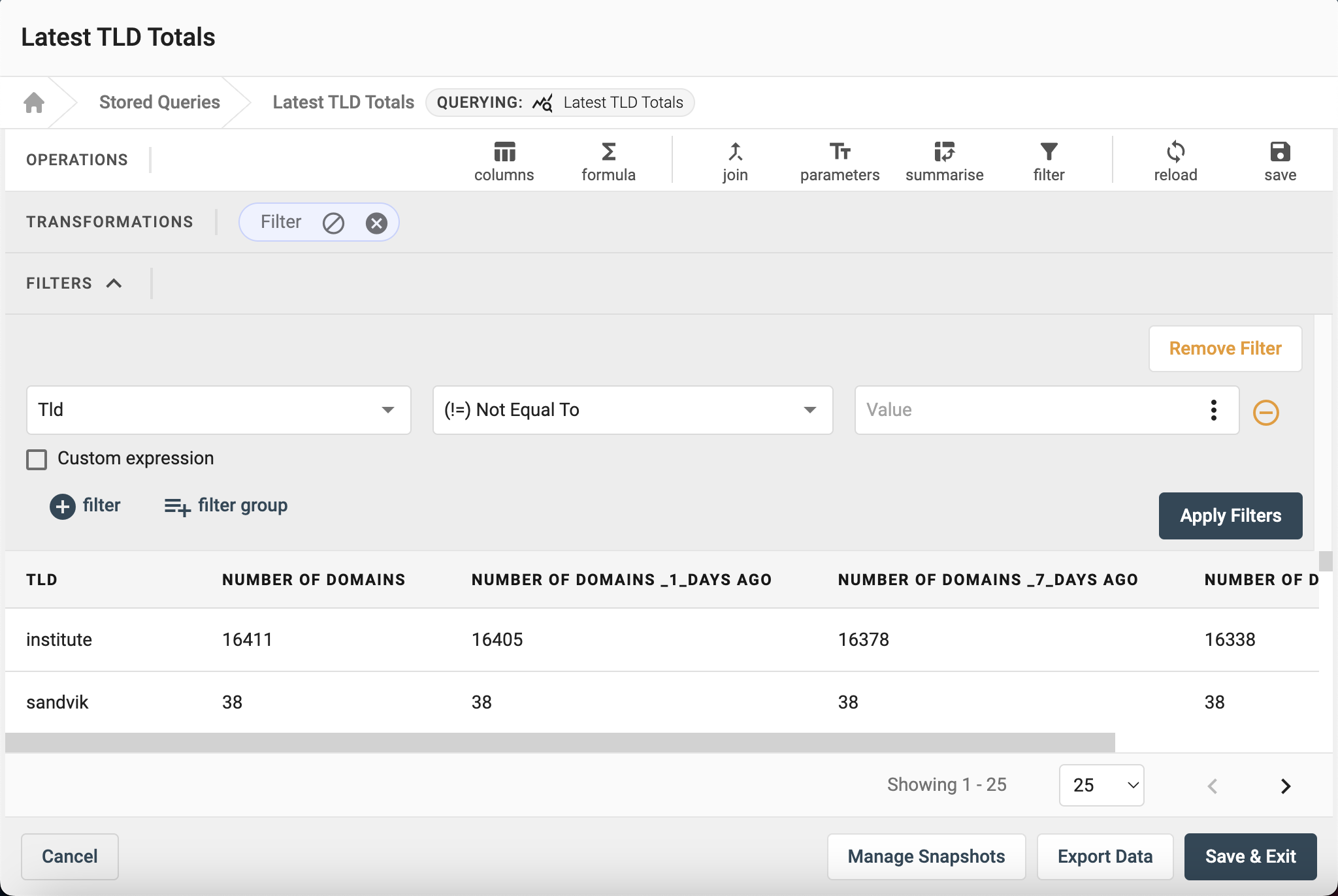
Create A Formula
Now that all TLD column is full you can add a formula to determine the length of each TLD. This will allow you to find the longest TLD.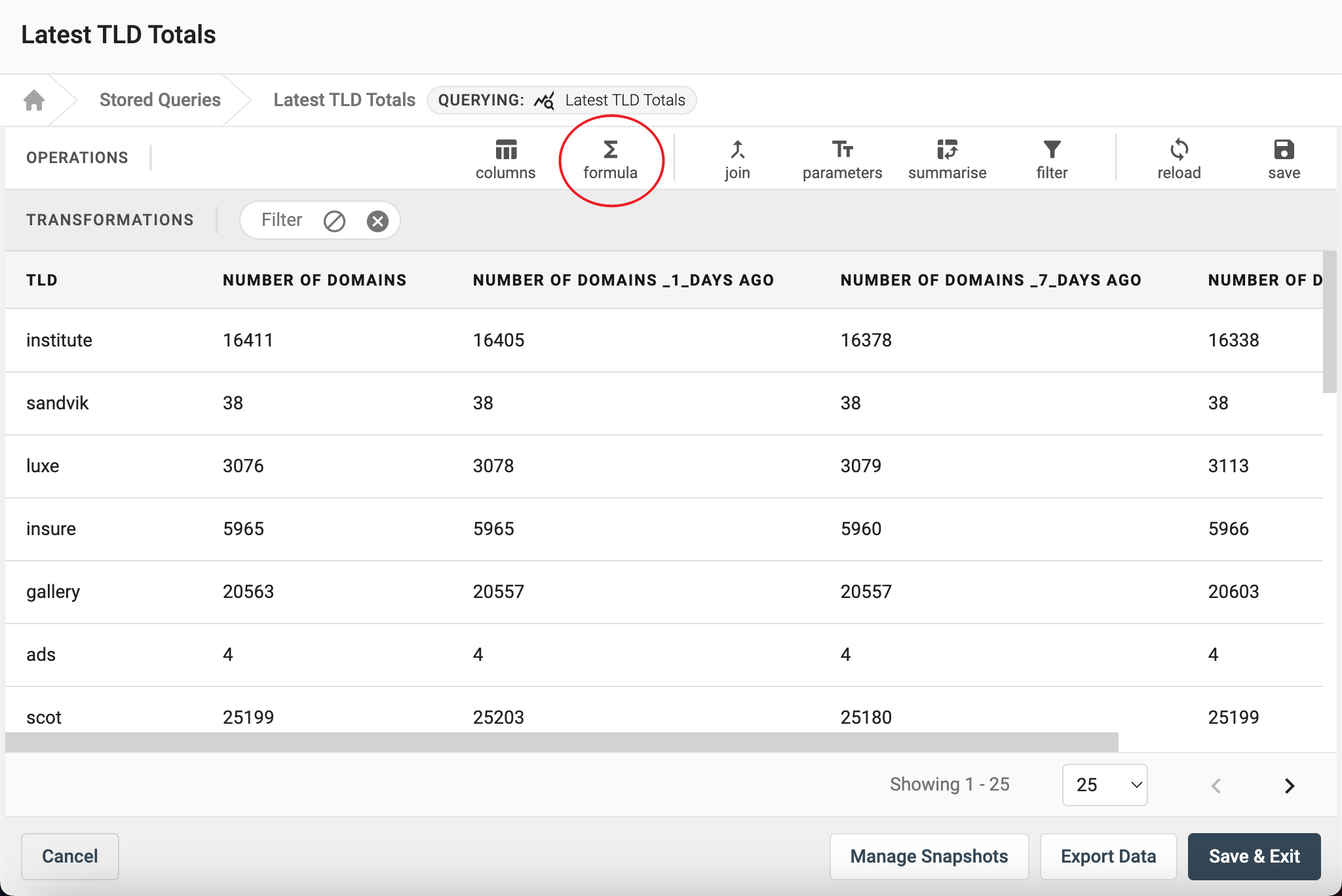
Here you can write your own formula to create a new column within your data. All available function are accessible below the expression box. You can also find additional documentation on writing formula's HERE.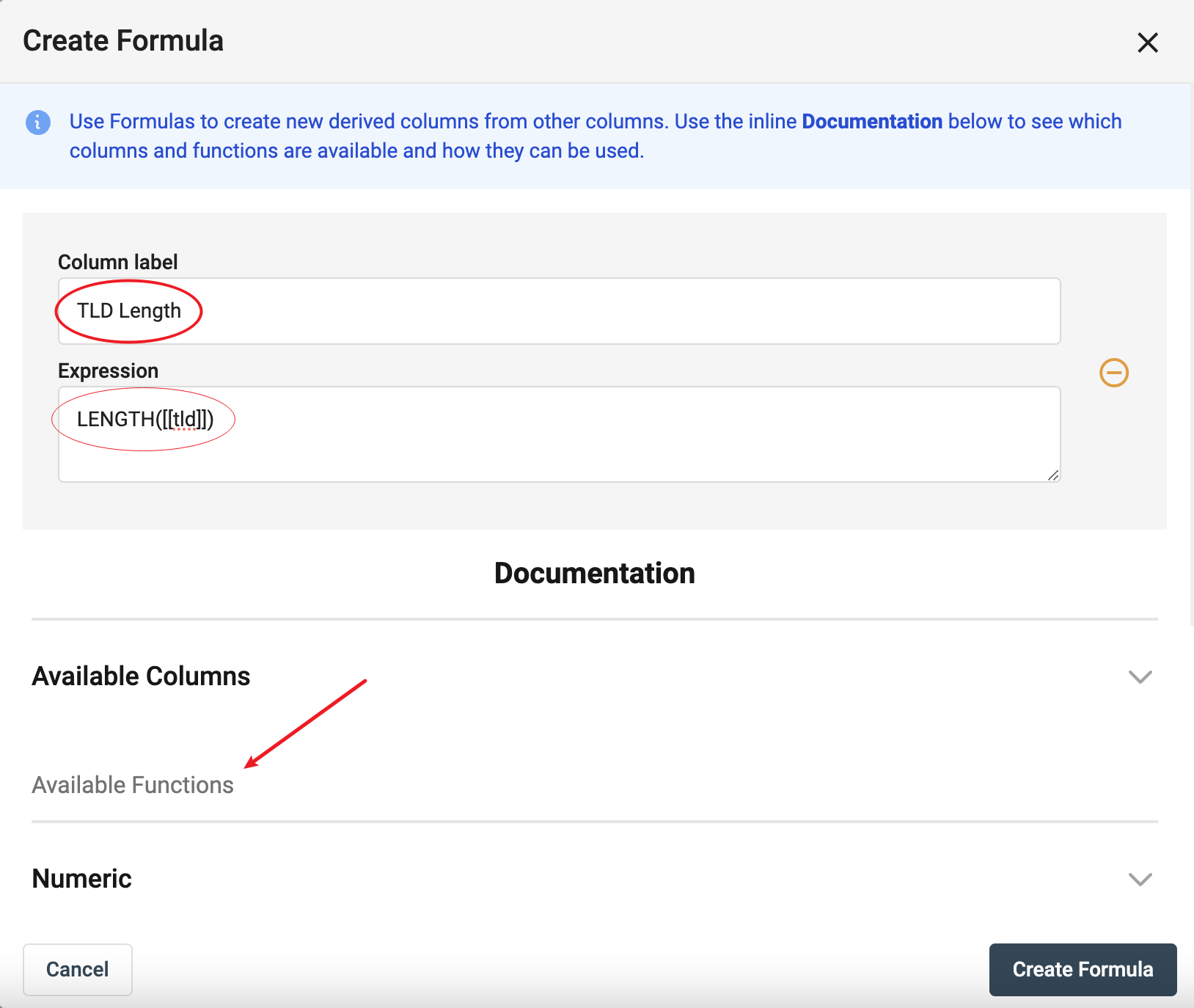
Sort Columns
Once the formula is created you can sort the column in descending order by clicking the arrow next to the column title. This will allow you to see the longest TLDs first.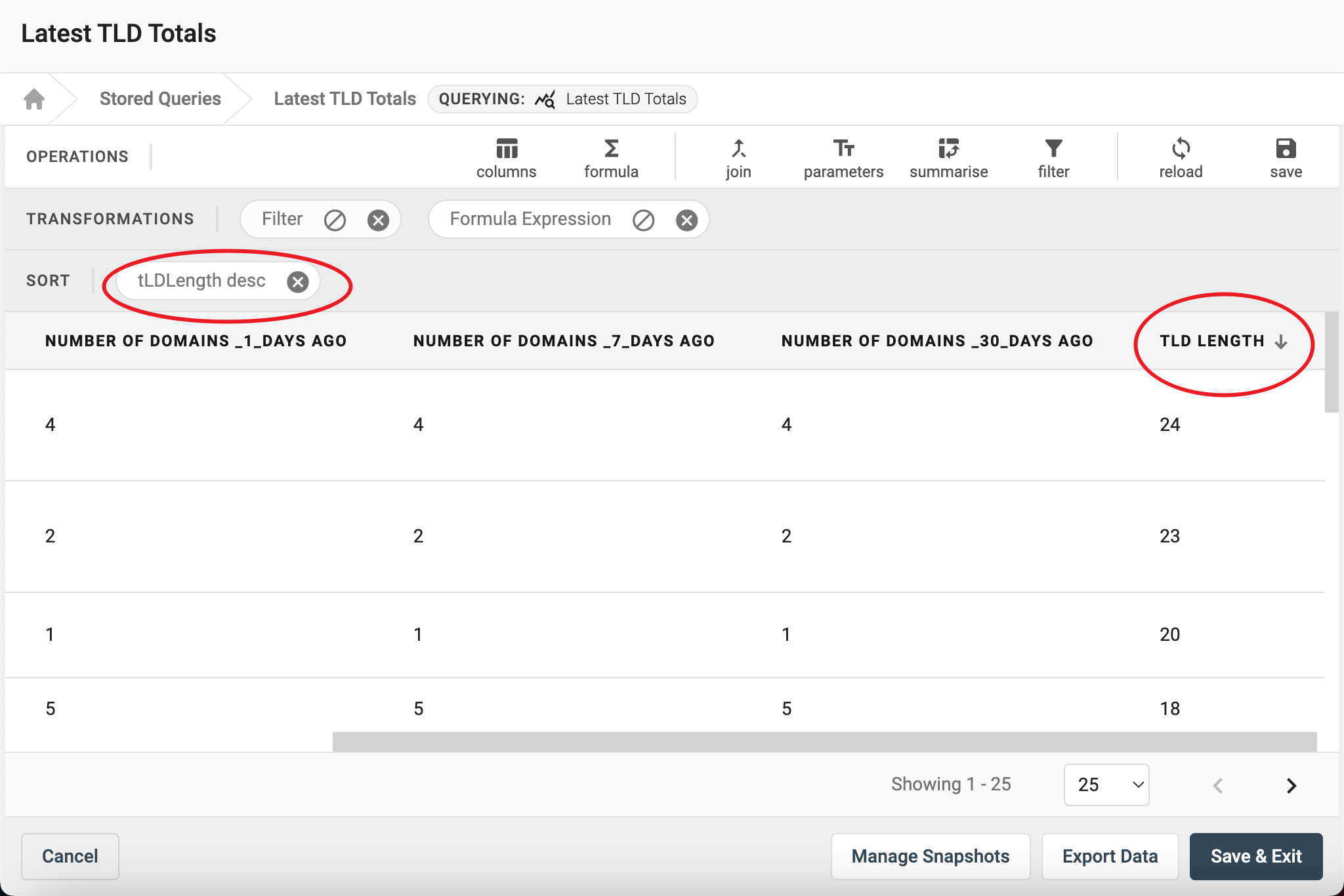
Save Your Query
Now save your query in the bottom right corner(1) and give it a suitable name(2). Your stored query will now be visible in the 'Stored Queries' section of the DAP.LIVE.