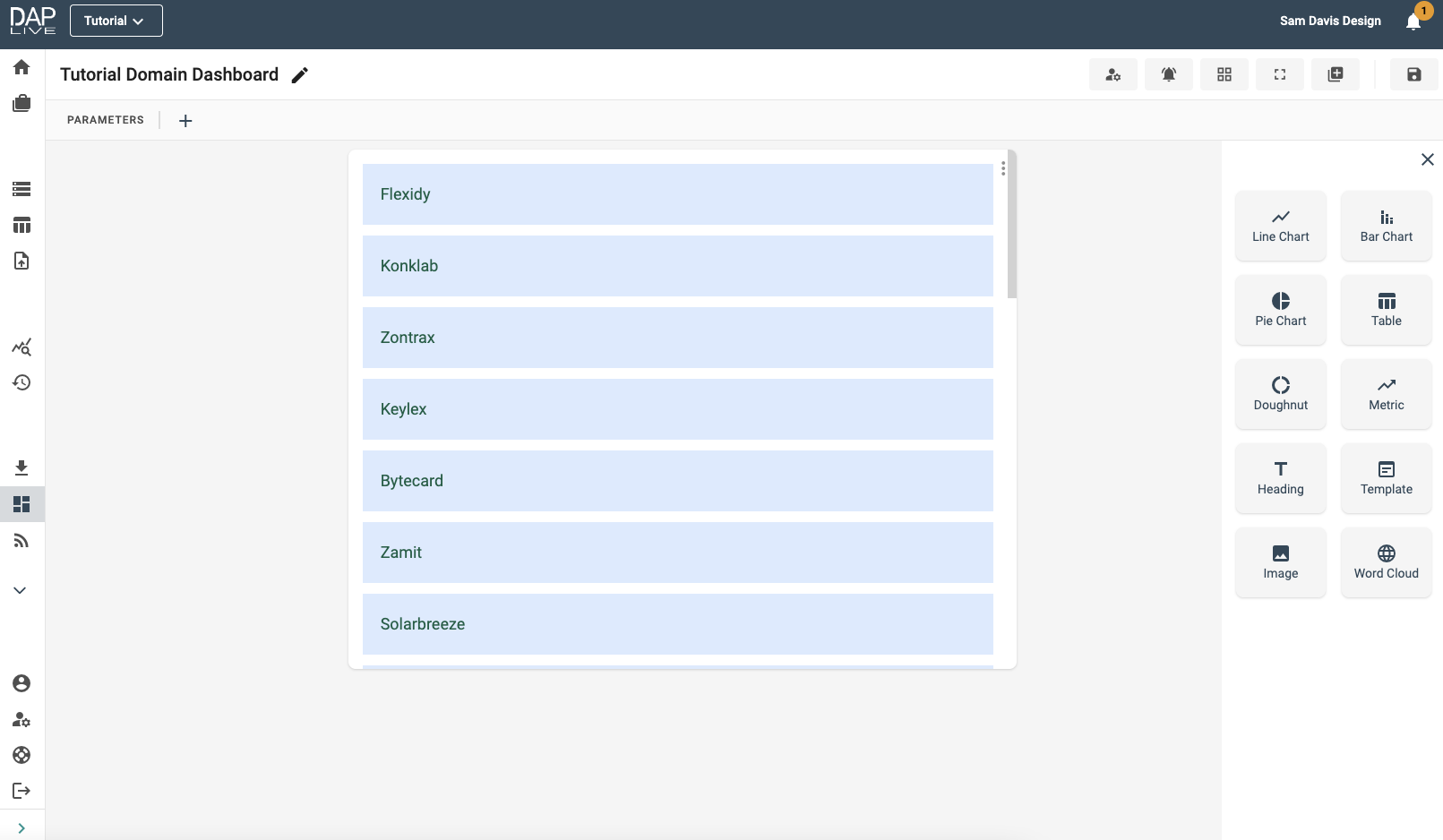Templates can be really useful for displaying your data exactly how you want it to be displayed. They are fully customisable because you can tailor them to your specific requirements using HTML.
Template Icon
Give your dashboard a title and begin configuring by dragging and dropping the Template icon onto the screen. Then click 'Configure Template'
Choosing Your Data Source
Select which data, stored query, data package or snapshot you would like to use in your Template.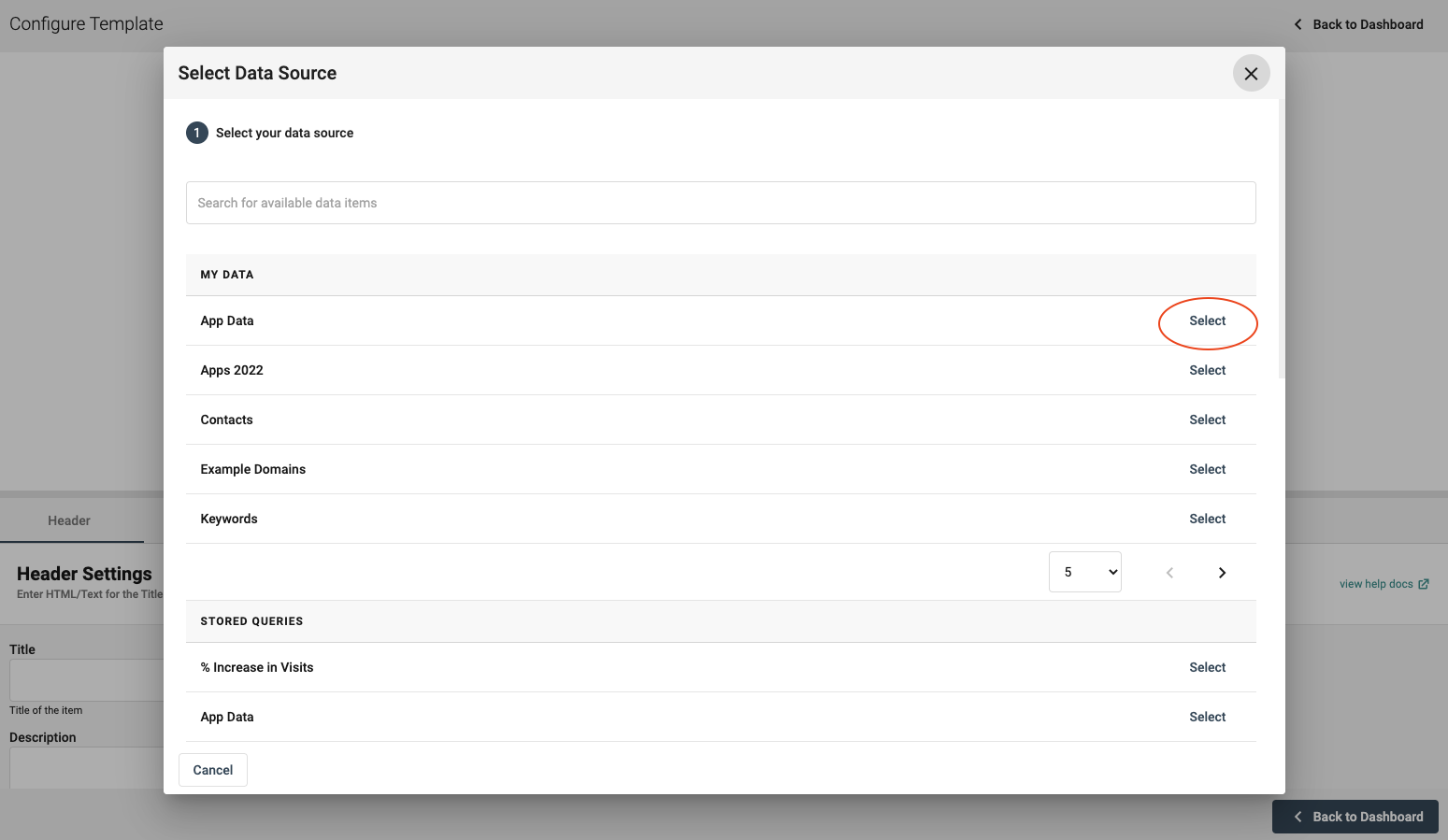
Customising The Way That Your Data Is Displayed
Name your Template under the 'Header' section and then click on the 'Text' section. Here you can use HTML to format your data however you would like.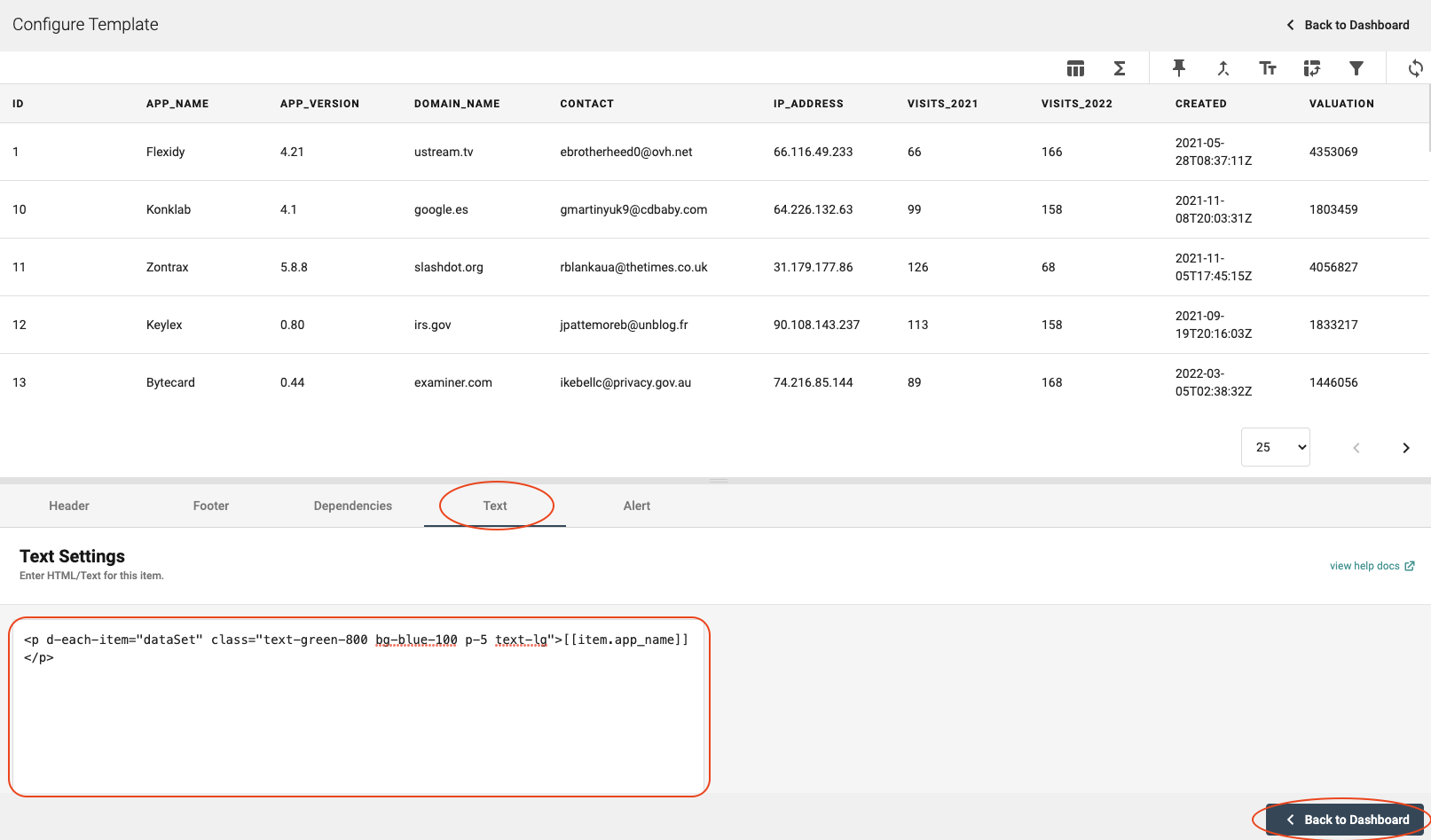
There is a help document on the right-hand side of the page. This shows you the different HTML classes that are available and how to use them, the syntax that should be used for accessing data and how to use conditioning or iteration.
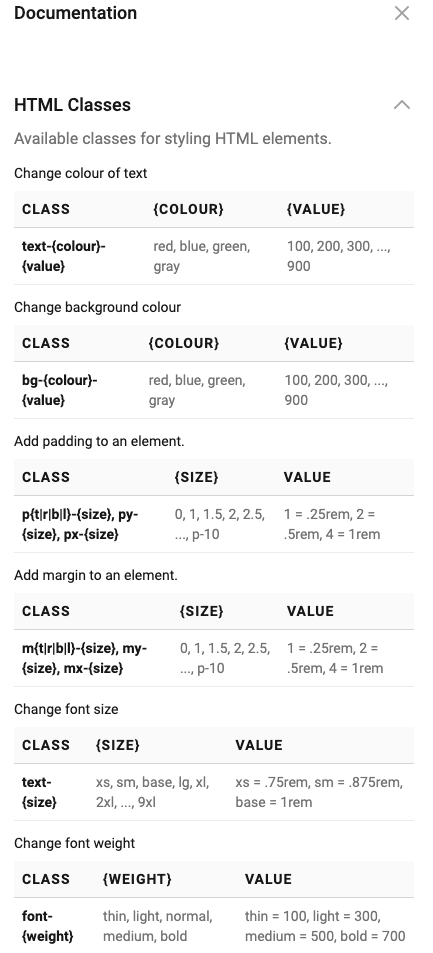
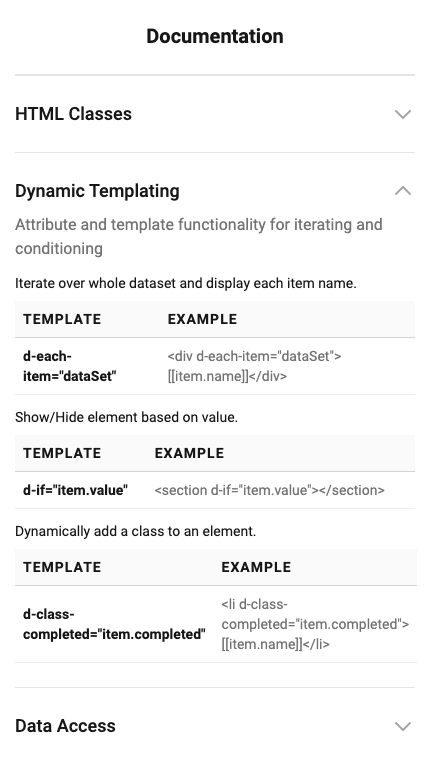
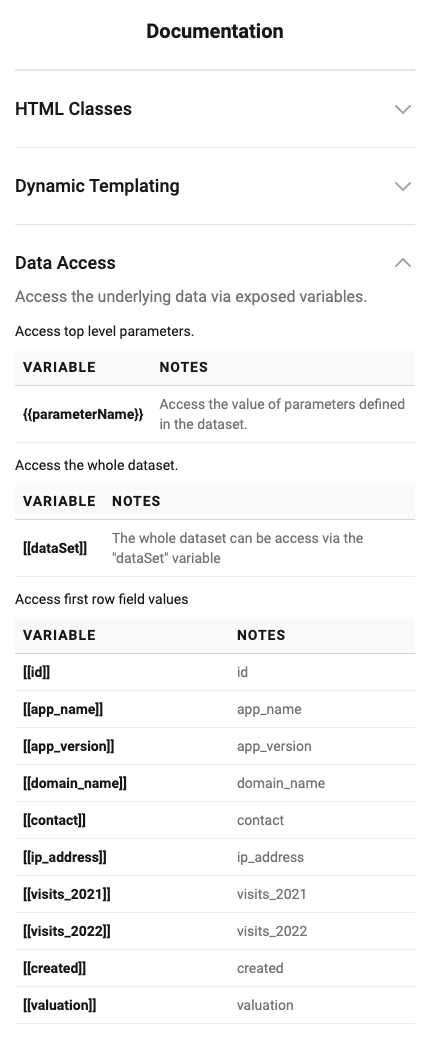
Dashboard Display
Your Template will then be displayed on the Dashboard where you are able to resize it as you wish.