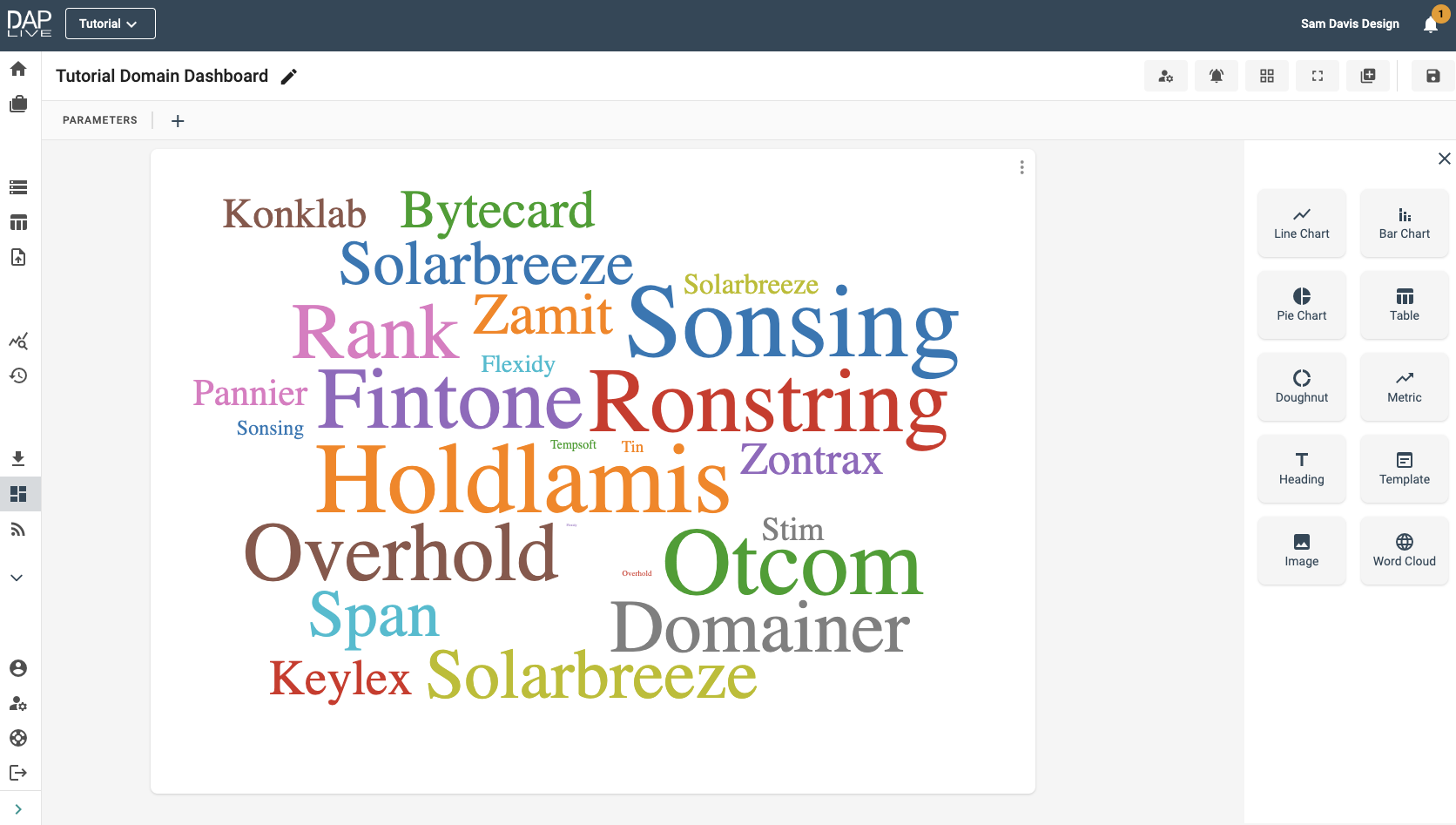A word cloud can be useful to display groups of data and look for similarities.
Word Cloud Icon
Give your dashboard a title and begin configuring by dragging and dropping the Word Cloud icon onto the screen. Then click 'Configure Word Cloud'.
Choosing Your Data Source
Select which data, stored query, data package or snapshot you would like to create a Word Cloud from.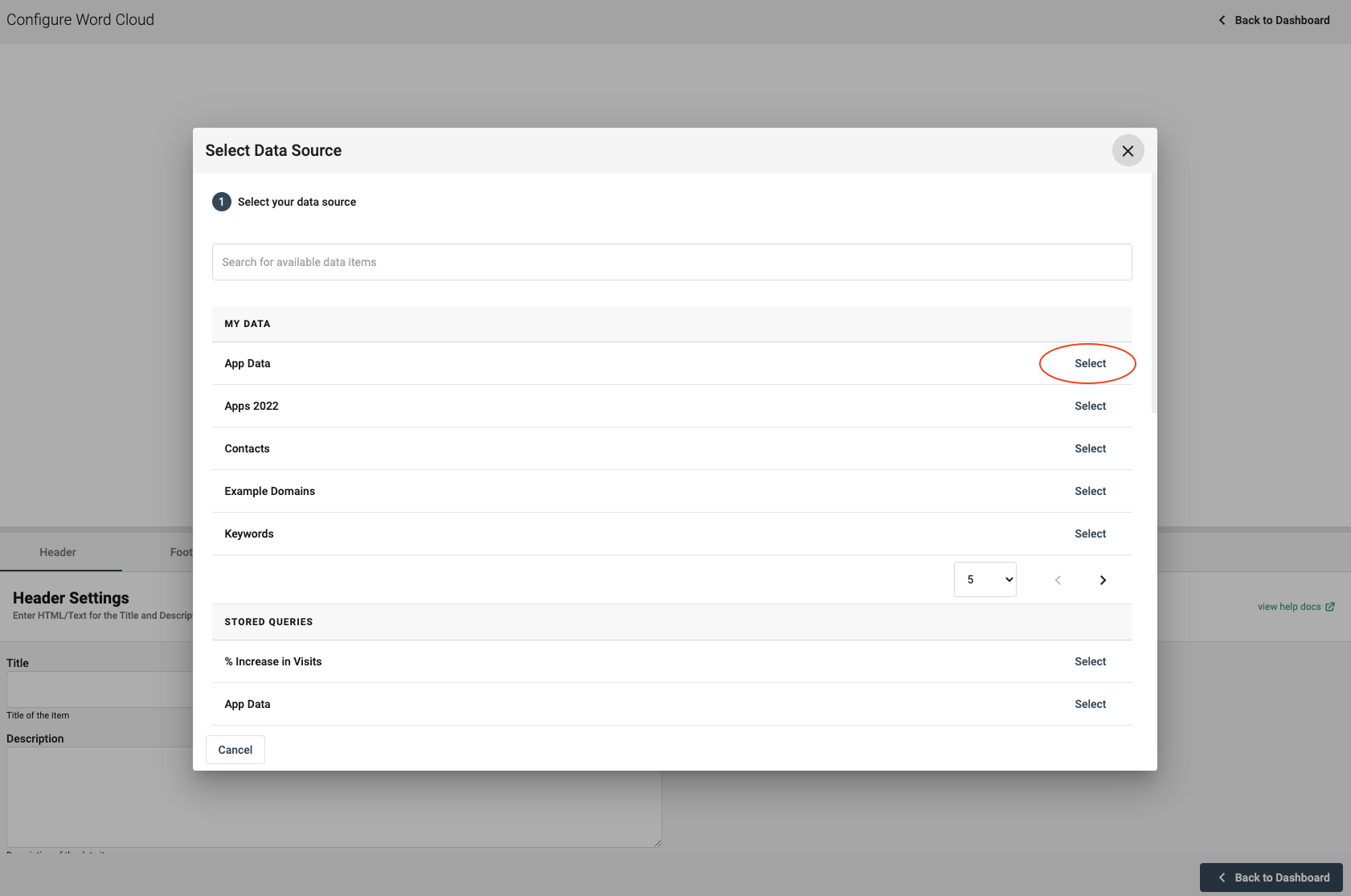
Choosing The Data To Display
Name your Word Cloud under the 'Header' section and then decide whether you want your Word Cloud to display a single word or the frequencies of various words in your data.
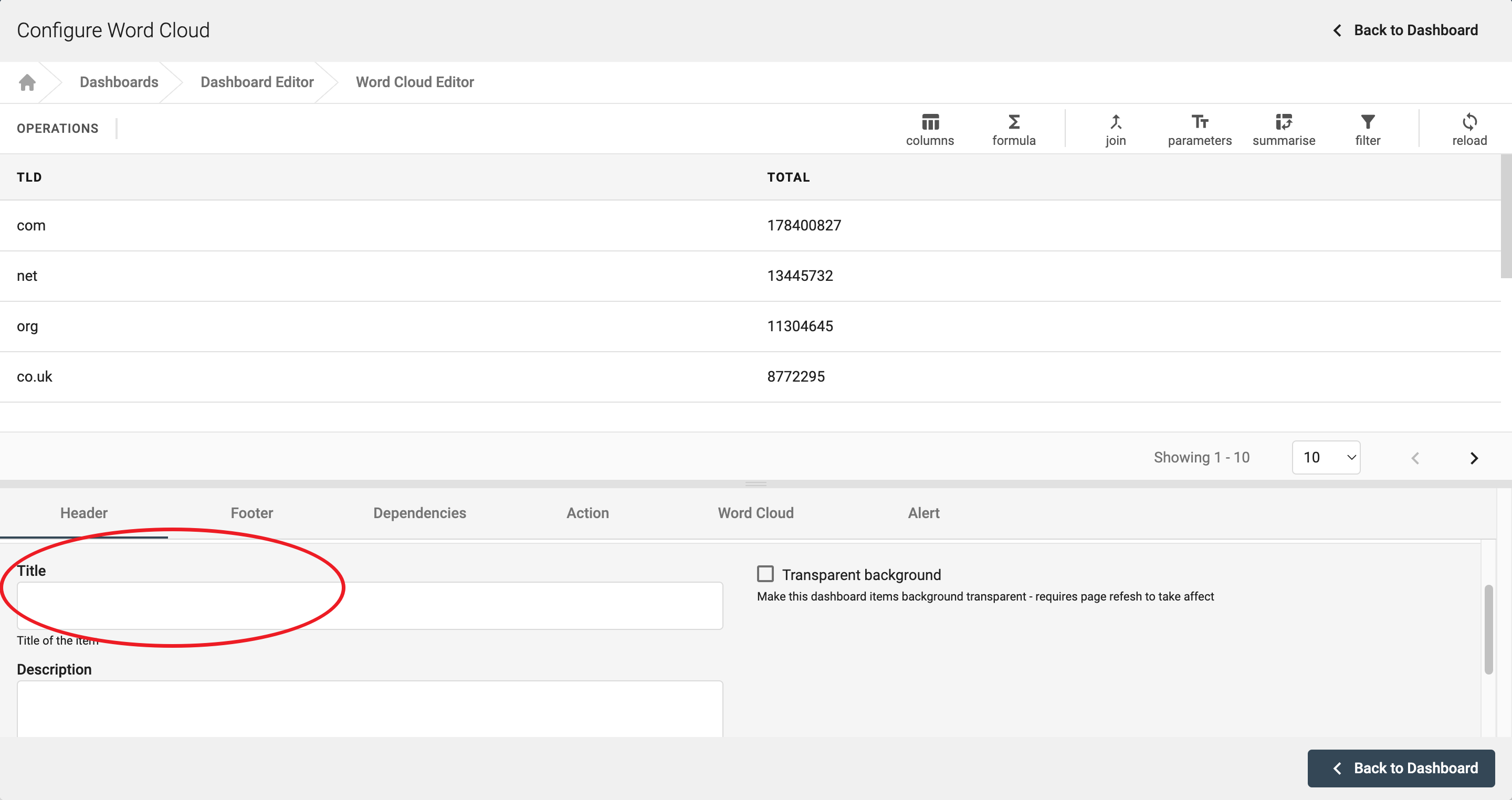
Displaying A Single String
Click on the 'Word Cloud ' section and then select the 'Single String' option. Then choose which string you would like to display by stating which row and column it is in. Once you are happy with your selected string, click 'Back to Dashboard'
Dashboard Display
After returning to your dashboard, your single word should be displayed as shown below.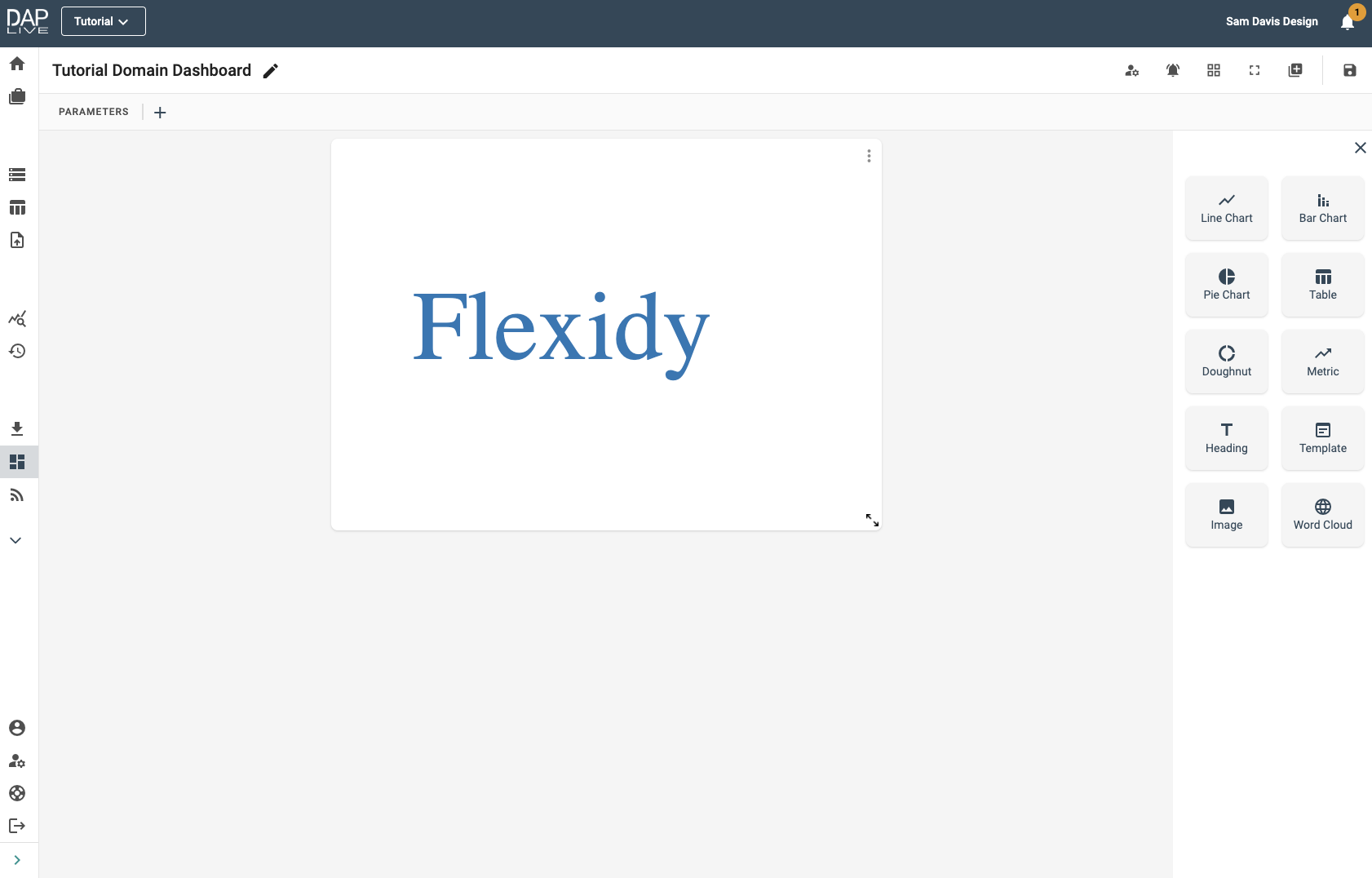
Displaying Word Frequencies
Click on the 'Word Cloud ' section and then select the 'Word Frequencies' option. Then choose which column of strings that you would like to display and which column you would like to use to size the words in relation to to one another. You can use the summarise tool to calculate the frequencies of each string if you do not already have numbers that you want to use. In this example I chose to display the app names, their sizes being relative to their ID numbers. Click 'Back to Dashboard' when you are happy with your selected columns.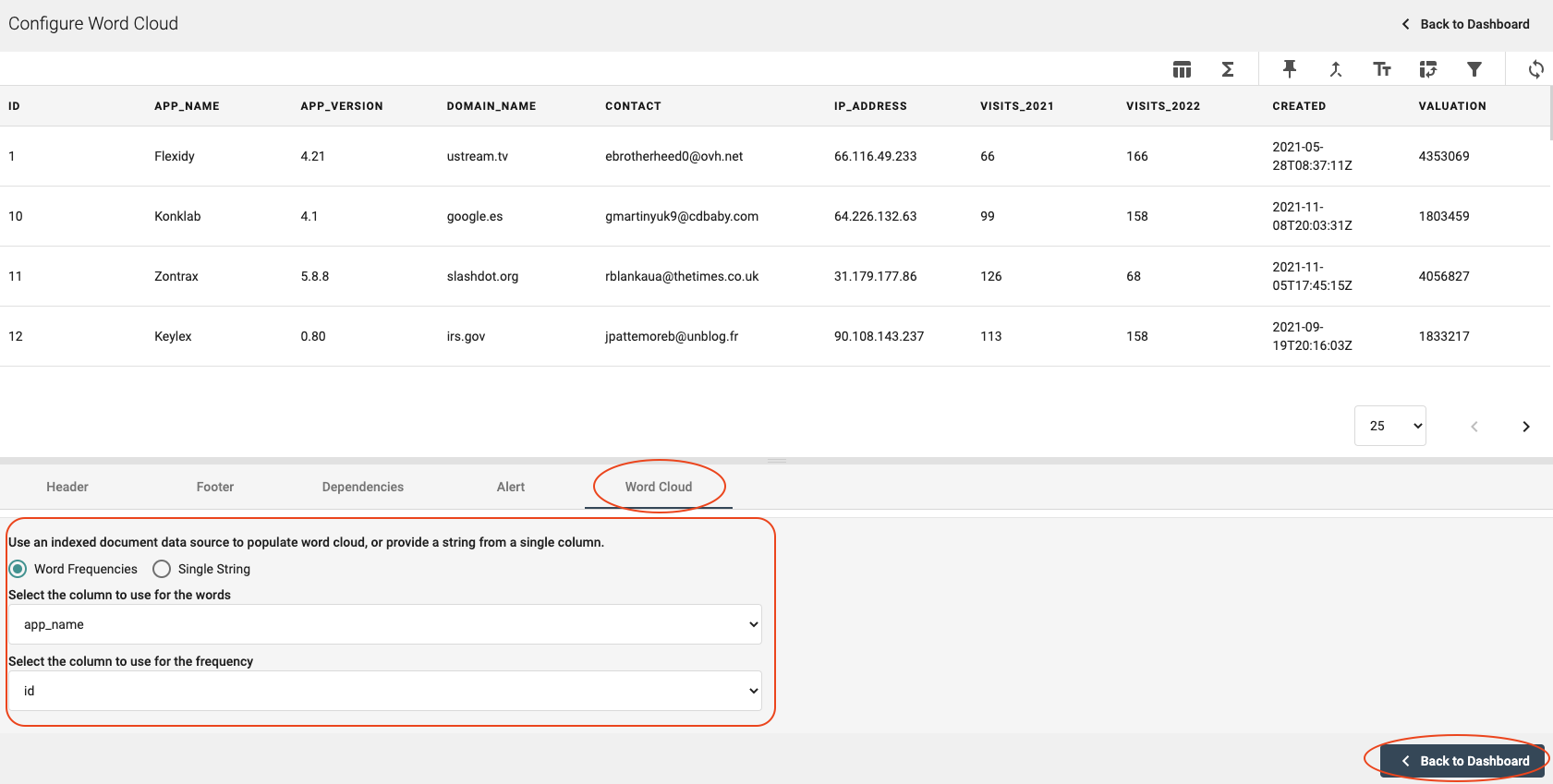
Dashboard Display
After returning to your dashboard, your Word Cloud should be displayed like so. As you can see, in my example, the app names which are displayed as the largest in the Word Cloud are the ones with the largest ID numbers